Connect your accounting integration to save time on manual invoicing.
We support:
- QuickBooks Online
How to set up QuickBooks
Step 1:
Navigate to My Account > Integration
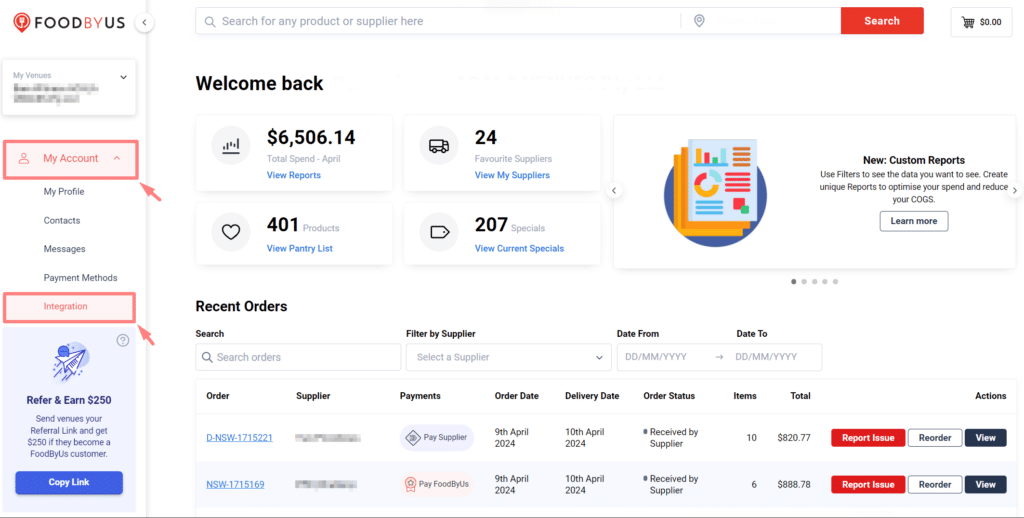
Step 2:
Select Connect QuickBooks
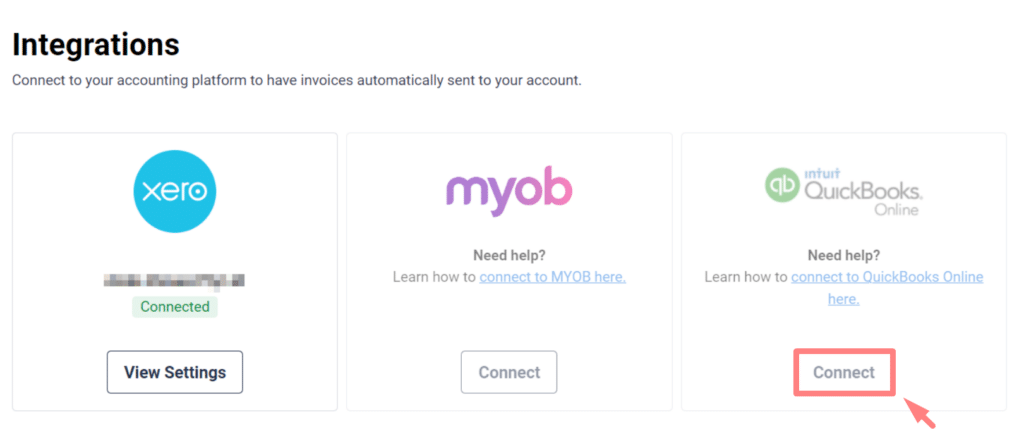
Step 3:
You will be asked to login with your QuickBooks credentials with your email address and password to allow FoodByUs to manage the connection. After authenticating, you will be redirected to complete the setup.
Step 4:
Select FoodByUs as a contact. If FoodByUs does not appear in the drop-down, simply create a new contact.
Note: The contact will be FoodByUs as we will be the issuer of the invoices
Step 5:
Select an Invoice status – this is the status that you want the invoices to drop into QuickBooks as.
Step 6:
Select the default account/cost centre for products
- You can have all product categories go to the same cost centre.
- Or select a different cost centre per category.
Step 7:
Select the default account/cost centre for delivery fees – this will allow the delivery fees charged by your suppliers to drop into QuickBooks.
Step 8: Map Direct Suppliers
For Direct Suppliers, you will need to map your direct supplier contact with the contact in your integration.
- Click ‘View Settings’ under your connected accounting integration
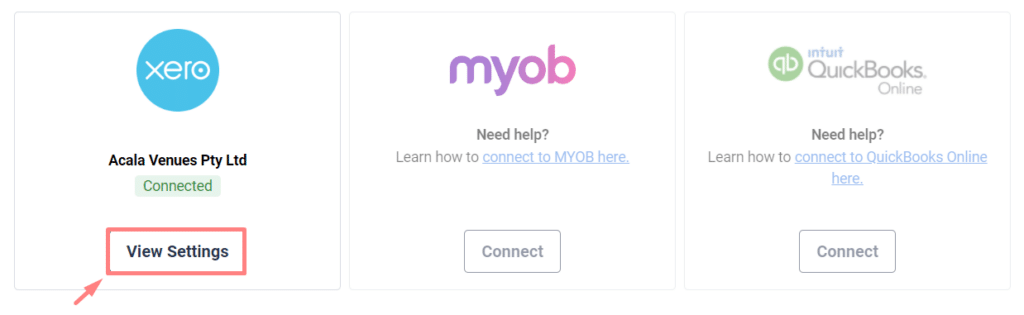
- Click the Direct Supplier tab
- Search the direct supplier from the search box
- Once selected we will pull the contacts that have already been created in the accounting software system
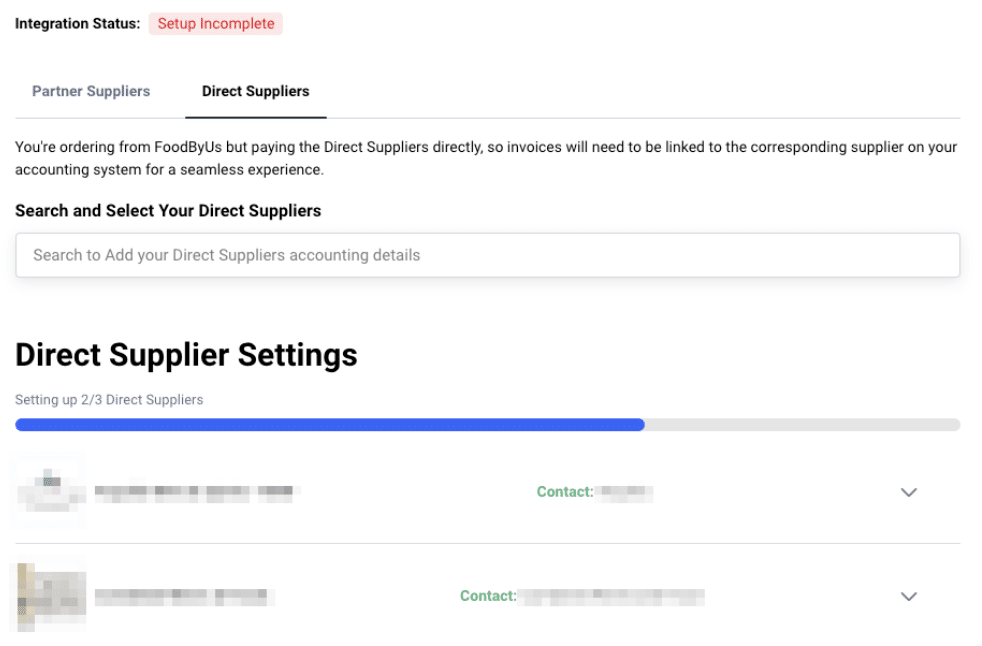
- You can select or add a contact to map it to
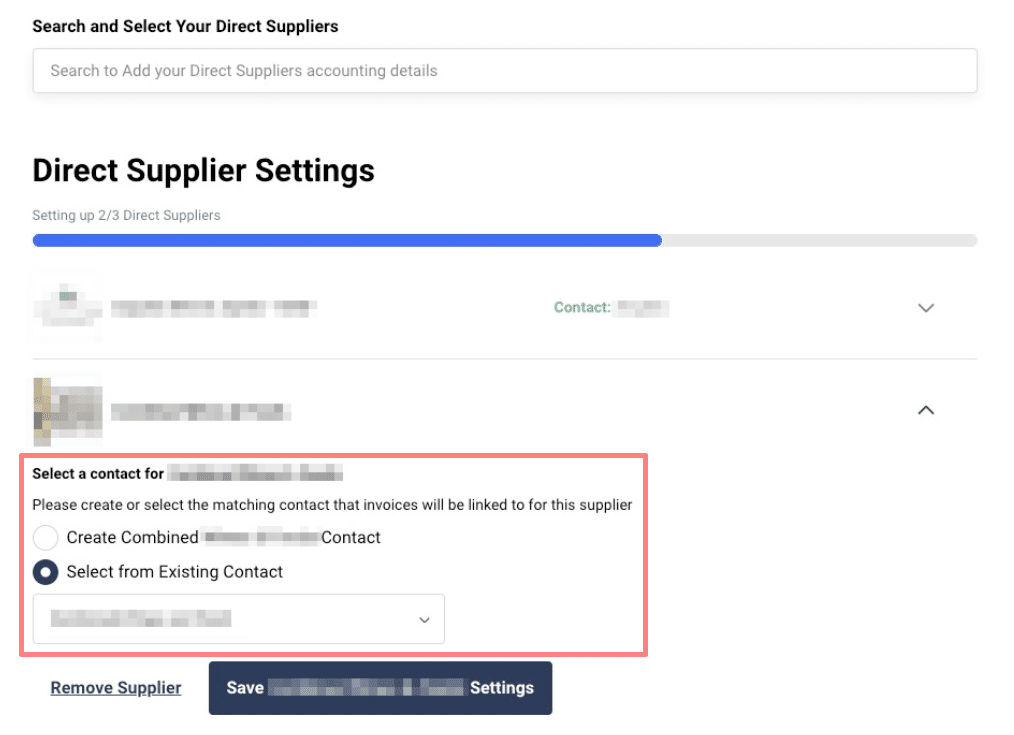
- After successful mapping, we will start to send invoices to them if they have been correctly scanned by Invoice Hub
Step 9:
Click Save.
Disconnect your QuickBooks Integration
Step 1:
To disconnect your FoodByUs account from Quickbooks, navigate to My Account > Integrations.
Step 2:
Click View Settings on QuickBooks.
Step 3:
Scroll to the bottom and click Disconnect from QuickBooks.